2023年 12月 最新版 steamdeckにwindows11を入れた話( ゚Д゚) デバイスマネージャーに不明なデバイスが4つあるから解消してみようとしたけどだめだった話
備忘録的な感じで適当に書きます
というか手順は細かく書く気は無いのです( ゚Д゚)なにせ備忘録ですから
普通にPCにOS再インストールする感じでいけます
用意するもの
①windows11のOSファイル
②windows11のライセンスキー
③steamdeck(私は初期型の512GBのものを用意)
④USBメモリ(私は16GBのものを用意)
⑤USB-Cハブ
⑥steamdeckのドライバ
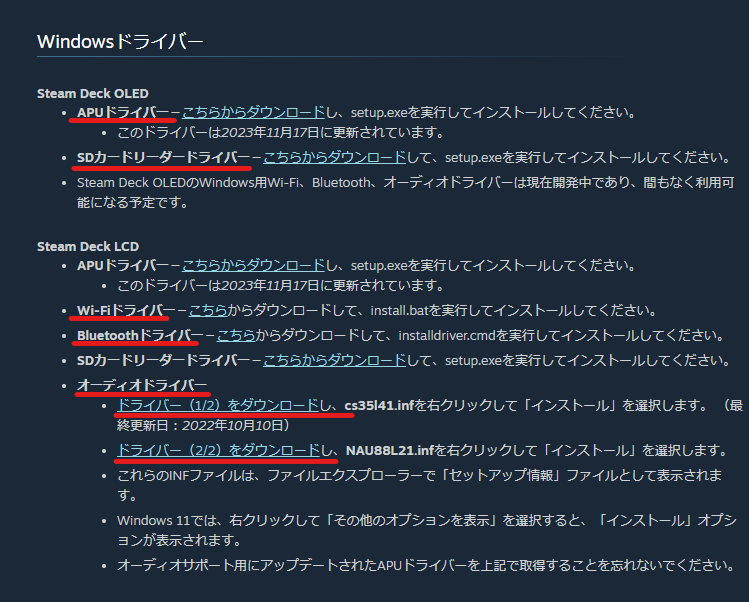
赤線のドライバをダウンロードして上から順にインストール
①ビデオドライバは
Aerith Sephiroth Windows Driver_2309131113
>GFX Driver_48.0.8.30928_230906a1-394729E- 2309131113の中のSetup.exeを起動
②SDカードドライバは
BayHub_SD_STOR_installV3.4.01.89_W10W11_logoed_20220228のsetup.exeを起動
③wifiドライバは
RTLWlanE_WindowsDriver_2024.0.10.137_Drv_3.00.0039_Win11.LのSetup.exe
④Bluetoothドライバは
RTBlueR_FilterDriver_1041.3005_1201.2021_new_LのInstallDriver.cmdをダブルクリックで、なんかプライバシーみたいなの求められたら「詳細情報」→「実行」
⑤オーディオドライバは
1.NAU88L21_x64_1.0.6.0_WHQL - DUA_BIQ_WHQLを開いてNAU88L21.infを右クリック→インストール
2.cs35l41-V1.2.1.0を開いてcs35l41.infを右クリック→インストール
⑦不明なドライバ群
・PC暗号化とやら VEN 1022/DEV 1649
こちらからwindows用のドライバインストーラをダウンロードして実行したら解決しました☺
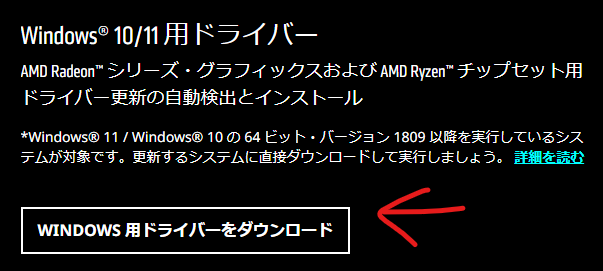
・不明なデバイス VEN PRP/DEV 0001
・不明なデバイス VEN PRP/DEV 0001
>たぶんwindows10までしか対応してない?windows11だとエラーが出ました
誰か適切なドライバ知っている人いたら教えて( ゚Д゚)
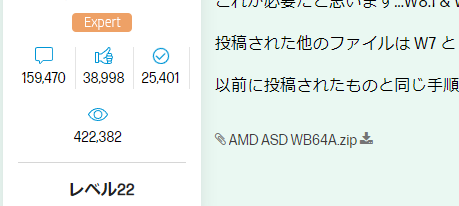
・不明なデバイス VEN VLV/DEV 0100
>バルブ社のデバイス…ドライバ存在してなさそう&公開されてなさそう…
よし、おわり( ゚Д゚)
モバイルゲーミングPC
【switch hack】スマホ(Android端末)からSwitchのCFWを起動する方法 備忘録
Windows用Androidエミュレータの使い勝手とおすすめランキング
今日はWindowsパソコンでAndroidアプリを楽しむための「Androidエミュレータ」についてお伝えします。
エミュレータは、Androidの動作環境をパソコン上で再現する便利なツールです。使い勝手や互換性には差がありますので、いくつかのエミュレータを比較してみましょう。
※下記は個人的に調べたり体感して定めた順位などです。
| 順位 | Androidエミュレータ | 使い勝手 | 互換性 | 導入のしやすさ |
|---|---|---|---|---|
| 1 | Bluestacks | 良い | 高い | 簡単 |
| 2 | Nox Player | 良い | 高い | 簡単 |
| 3 | LDPlayer | 良い | 高い | 簡単 |
| 4 | MEmu | 良い | 高い | 簡単 |
| 5 | Genymotion | 良い | 高い | 中程度 |
| 6 | Android Studio Emulator | 良い | 高い | 中程度 |
| 7 | Xamarin Emulator | 良い | 高い | 中程度 |
| 8 | Andy | 中くらい | 中程度 | 簡単 |
| 9 | Droid4X | 中くらい | 中程度 | 中程度 |
| 10 | AMIDuOS | 中くらい | 中程度 | 中程度 |
1位は「Bluestacks」です。使い勝手が良く、互換性も高いため、多くのユーザーに人気です。導入も簡単で、初心者でも使いやすいです。
2位は「Nox Player」。Bluestacksと同様に使い勝手が良く、互換性も高いです。簡単な導入手順で使えるため、初めての方にもおすすめです。
3位は「LDPlayer」。操作性やパフォーマンスが良く、互換性も高いです。使い勝手も良いため、快適なエミュレータ体験ができます。
他にも「MEmu」や「Genymotion」など、使い勝手が良いエミュレータがあります。これらのエミュレータは一般的にユーザーフレンドリーで、Windowsパソコン上でAndroidアプリを楽しむのに最適です。
一方、初めての方には少し難しいかもしれませんが、「Android Studio Emulator」や「Xamarin Emulator」も使い勝手が良く、互換性も高いです。
Androidエミュレータの使い勝手とおすすめランキングをご紹介しました。
自分のパソコンでAndroidアプリを楽しむ際には、使い勝手や互換性を考慮してお気に入りのエミュレータを選びましょう。楽しいアプリ体験が待っています!
お勧めのゲーミングPC
ゲーミングPCを選ぶ際の重要なポイント
ゲーム業界はますます盛り上がりを見せており、多くの人々がゲーミングPCを選ぶ際に迷っています。
本ブログでは、ゲーミングPCを選ぶ際の重要なポイントについて解説します。
これらのポイントを押さえて、理想のゲーミングPCを見つける手助けとなることでしょう。

プロセッサーの選択:
ゲーミングPCの中核となるのは、高性能なプロセッサーです。
CPUの性能は、ゲームの快適なプレイに直結します。
インテルやAMDなどのメーカーから発売されている最新のプロセッサーを検討しましょう。
クロック速度やコア数など、性能の指標を比較して最適なものを選びましょう。

グラフィックスカードの重要性:
ゲームのリアルな映像表現や滑らかな描写を実現するためには、優れたグラフィックスカードが必要です。
VIDIAやAMDの最新のグラフィックスカードは、高解像度や高フレームレートのゲームに最適です。予算とニーズに合わせて、適切な性能のグラフィックスカードを選びましょう。

メモリ(RAM)の容量と速度:
ゲームをスムーズに実行するためには、メモリ(RAM)の容量と速度も重要です。
多くのゲームは8GB以上のメモリを必要としますが、より高性能なゲームをプレイする場合は16GB以上が望ましいでしょう。
また、高速なメモリ(DDR4やDDR5など)を選ぶことで、快適なゲーム体験が期待できます。

ストレージの種類と容量:
ゲームのサイズがますます大きくなる中、十分なストレージ容量が必要です。
高速なSSD(Solid State Drive)をメインのストレージとして選ぶことで、ゲームの読み込み時間を短縮できます。
ただし、SSDは一般的に高価なため、容量に応じたバランスを考慮しましょう。
大容量のHDD(Hard Disk Drive)を追加で搭載することも検討してください。

冷却システムと拡張性:
ゲームプレイ中にはパソコンが高負荷になり、発熱が増加します。
十分な冷却システム(ファンや冷却装置)を備えたゲーミングPCを選ぶことで、パフォーマンスの安定性を確保できます。
また、将来的なアップグレードや拡張性にも配慮し、余裕のある筐体を選ぶことも重要です。

予算とコストパフォーマンスの考慮:
最後に、予算を念頭に置きながらコストパフォーマンスを考慮しましょう。
最新のハイエンド機器は高価ですが、自分のニーズに合わせたバランスのとれた構成を選ぶことが重要です。
十分なリサーチを行い、価格と性能を比較することで、予算内で最適なゲーミングPCを見つけることができます。
まとめ:
ゲーミングPCを選ぶ際には、プロセッサー、グラフィックスカード、メモリ、ストレージ、冷却システム、予算といったポイントを重視しましょう。
これらの要素をバランスよく考慮することで、理想的なゲーミングPCを手に入れることができます。
十分な調査と比較を行い、自分のニーズに最適なゲーミングPCを選んで、ゲームプレイの世界を存分に楽しみましょう。
2023年のおすすめゲーミングPC - パフォーマンスと革新が融合した5つの選択肢
ゲーミングPCのテクノロジーはますます進化し、2023年にはさまざまな魅力的なオプションが登場しています。
このブログでは、パフォーマンスと革新を兼ね備えた、2023年のおすすめゲーミングPCについて紹介します。
これらのモデルは、最新のハードウェアと優れたデザインを組み合わせ、驚異的なゲーム体験を提供します。
Alienware Aurora R12:
Alienware Aurora R12は、高性能なゲーミングPCの象徴です。
最新のインテルプロセッサーとNVIDIAのグラフィックスカードを搭載しており、極めて滑らかでリアルなゲーム体験を実現します。
美しいデザインと高い拡張性も魅力的な要素です。
MSI Trident X:
MSI Trident Xは、コンパクトな筐体に優れたハードウェアを詰め込んだモデルです。
最新のインテルプロセッサーとNVIDIAのグラフィックスカードを組み合わせ、パフォーマンスと省スペース性を両立させています。
美しいRGBライティングと静音性も魅力的なポイントです。
ASUS ROG Strix G15:
ASUS ROG Strix G15は、AMD RyzenプロセッサーとNVIDIAのグラフィックスカードを搭載したハイパフォーマンスなゲーミングPCです。
美しいデザインに加え、高速なリフレッシュレートや最新のゲーミングテクノロジーを備えており、没入感のあるゲーム体験を提供します。
HP Omen Obelisk:
HP Omen Obeliskは、パフォーマンスと拡張性に優れたゲーミングPCです。
最新のプロセッサーとグラフィックスカードを搭載し、快適なゲームプレイを実現します。
堅牢な筐体と優れた冷却システムも特徴であり、長時間の使用でもパフォーマンスを維持します。
Dell G5 Gaming Desktop:
Dell G5は、予算に優しい価格帯で優れたパフォーマンスを提供するゲーミングPCです。
最新のプロセッサーとグラフィックスカードを搭載しており、クールなデザインと信頼性を兼ね備えています。
拡張性にも優れており、将来的なアップグレードに対応します。
まとめ:
2023年のおすすめゲーミングPCを紹介しましたが、これらはあくまで一例です。
ゲーミングPCの市場は常に進化しており、自分のニーズに合わせて最適な選択肢を見つけるためには、予算、必要な性能、拡張性などを考慮する必要があります。
是非、これらのモデルを参考にしながら、最高のゲーム体験を追求してください。
ゲーミングPCを選ぶ際の重要なポイント
ゲーム業界はますます盛り上がりを見せており、多くの人々がゲーミングPCを選ぶ際に迷っています。
本ブログでは、ゲーミングPCを選ぶ際の重要なポイントについて解説します。
これらのポイントを押さえて、理想のゲーミングPCを見つける手助けとなることでしょう。

プロセッサーの選択:
ゲーミングPCの中核となるのは、高性能なプロセッサーです。
CPUの性能は、ゲームの快適なプレイに直結します。
インテルやAMDなどのメーカーから発売されている最新のプロセッサーを検討しましょう。
クロック速度やコア数など、性能の指標を比較して最適なものを選びましょう。

グラフィックスカードの重要性:
ゲームのリアルな映像表現や滑らかな描写を実現するためには、優れたグラフィックスカードが必要です。
VIDIAやAMDの最新のグラフィックスカードは、高解像度や高フレームレートのゲームに最適です。予算とニーズに合わせて、適切な性能のグラフィックスカードを選びましょう。

メモリ(RAM)の容量と速度:
ゲームをスムーズに実行するためには、メモリ(RAM)の容量と速度も重要です。
多くのゲームは8GB以上のメモリを必要としますが、より高性能なゲームをプレイする場合は16GB以上が望ましいでしょう。
また、高速なメモリ(DDR4やDDR5など)を選ぶことで、快適なゲーム体験が期待できます。

ストレージの種類と容量:
ゲームのサイズがますます大きくなる中、十分なストレージ容量が必要です。
高速なSSD(Solid State Drive)をメインのストレージとして選ぶことで、ゲームの読み込み時間を短縮できます。
ただし、SSDは一般的に高価なため、容量に応じたバランスを考慮しましょう。
大容量のHDD(Hard Disk Drive)を追加で搭載することも検討してください。

冷却システムと拡張性:
ゲームプレイ中にはパソコンが高負荷になり、発熱が増加します。
十分な冷却システム(ファンや冷却装置)を備えたゲーミングPCを選ぶことで、パフォーマンスの安定性を確保できます。
また、将来的なアップグレードや拡張性にも配慮し、余裕のある筐体を選ぶことも重要です。

予算とコストパフォーマンスの考慮:
最後に、予算を念頭に置きながらコストパフォーマンスを考慮しましょう。
最新のハイエンド機器は高価ですが、自分のニーズに合わせたバランスのとれた構成を選ぶことが重要です。
十分なリサーチを行い、価格と性能を比較することで、予算内で最適なゲーミングPCを見つけることができます。
まとめ:
ゲーミングPCを選ぶ際には、プロセッサー、グラフィックスカード、メモリ、ストレージ、冷却システム、予算といったポイントを重視しましょう。
これらの要素をバランスよく考慮することで、理想的なゲーミングPCを手に入れることができます。
十分な調査と比較を行い、自分のニーズに最適なゲーミングPCを選んで、ゲームプレイの世界を存分に楽しみましょう。
お勧めのゲーミングPCはこちら
PSVRをPCに接続する方法 - 完全ガイド シネマティックモードの設定方法
PSVR(PlayStation VR)をPCに接続して、VR体験を楽しみましょう。
今日は、シネマティックモードの設定方法を詳しく解説します。
必要なもの:
PlayStation VRヘッドセット
PlayStationカメラ
PSVRプロセッサユニット
HDMIケーブル
USBケーブル(Micro-BまたはMini-B)
手順:
まず、PlayStationカメラをPCに接続します。
USBポートを使用して繋げましょう。
次に、PSVRプロセッサユニットをPCに接続します。
PCのグラフィックスカードのHDMI出力ポートにHDMIケーブルで接続し、USBケーブルでPCのUSBポートに接続します。
最後に、PSVRヘッドセットをプロセッサユニットに接続します。
専用のケーブルを使用して、ヘッドセットとプロセッサユニットをしっかりと接続しましょう。
接続が完了したら、設定を行いましょう。
PC上でVRソフトウェア(例: SteamVR)を起動します。
VRソフトウェアの設定画面で、PSVRを認識させるための設定を行います。
この設定により、PC上でPSVRヘッドセットを使用できるようになります。
以上がPSVRをPCに接続する方法です。
ただし、PSVRはもともとPlayStation用に設計されているため、PCでの利用には制限がある場合があります。
一部の機能が制限されることに留意してください。
これで、PCでPSVRを利用できるようになりました!
楽しいVR体験をお楽しみください。


