【備忘録】無料の映像会議 whereby/ZOOMもビデオハングアウトも出来ない場合
ちょっと色々合って無料の映像会議ソフトをPCで探していました(´・ω・`)
ZOOMだと3人以上は40分までしか話せないとか、ビデオハングアウトはなんか映像が出てこないとか不具合あったのでwherebyを導入してみました。
※中華製のソフトなので、こわいなーこわいなーなんかいやだなーの方はおやめくださいね(´・ω・`)
※wherebyは最大4名までの参加しか出来ないようです!(主催を含めて)
■ZOOM ※googleアカウントで使用可能
正直一番使いやすいですが、有料じゃないと使いづらい…
背景も変更すること出来ますよ☆彡
■googleビデオハングアウト ※googleアカウントでいけます。
※使いやすそうですが、なんか私の環境だとカメラを反映できず、映像が相手に映らないという状況になりました。。。
背景も変更すること出来るみたい☆彡
hangouts.google.com
■whereby ※googleアカウントでいけます。
背景変更は有料みたいです。
whereby.com
■利用方法
①上のページをクリックして、下の「Get started」をクリックしましょう。

②googleアカウントを使用するか新規登録します。
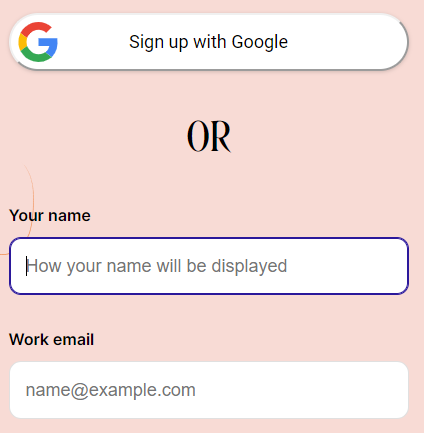
③お好きなものを選びましょう。フリーで十分ですが。

④好きなroom名を記入し、roomを作成します。
※ルーム製作者の場合です、参加者はEmailなどでURLを送ってもらうことになります。
※Locked roomをOFFにするといろんな人が入ってこれるようになります。
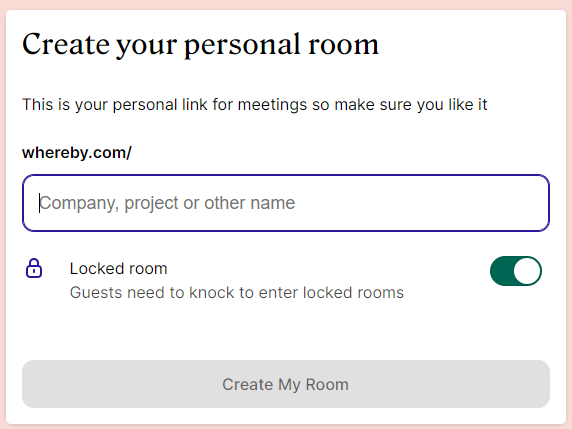
⑤作成したらGo to room!

⑥次の画面ではビデオ機能などをONにするか確認されるので、ONにする場合はRequest Permissionsをクリック。
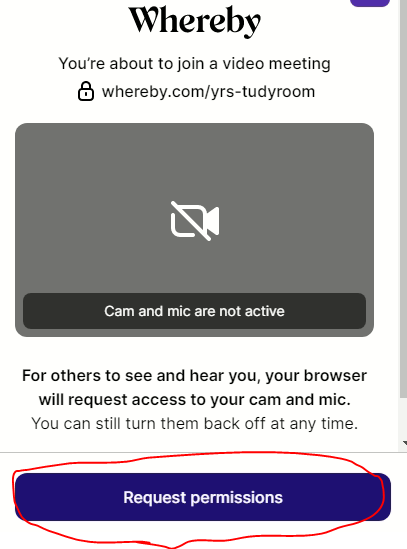
左上の「許可」をクリックします。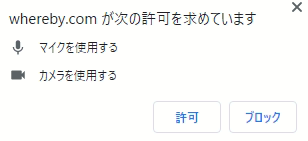
⑦次の画面でゲストが接続可能なURLを取得できる画面になるので、Copy linkをクリック→リンクをコピーして、メールなどで参加者に送信します。
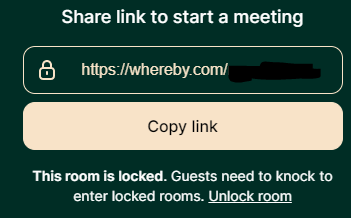
⑧受け取った参加者は①と②の手順の後、EmailなどからURLを開きます。
すると⑥の手順になるので、その後以下のLeave roomをクリックします。

⑨ルーム作成者に以下の通りメッセージが届きますのでLet inをクリックしてroomに参加させましょう。
※See whoをクリックすると誰がノックしているのか確認することが出来ます。
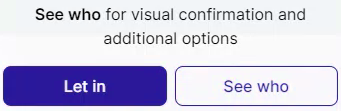
そんな感じです(´・ω・`)




